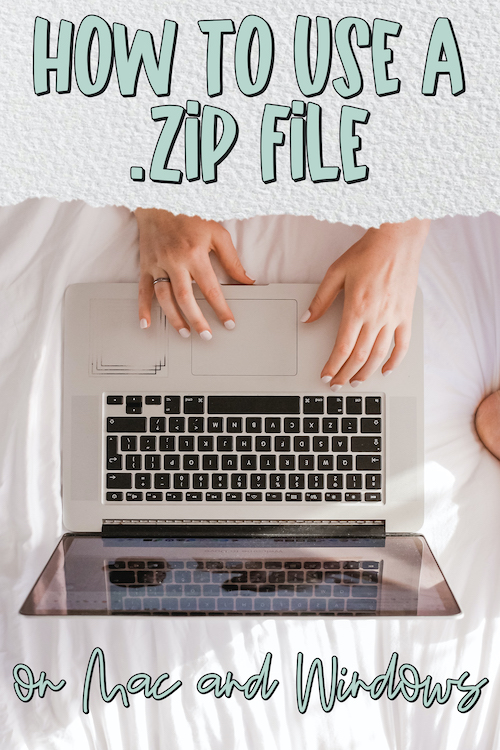A .zip file is a compressed version of a larger file or folder. It’s still the same file, just boxed up so that it takes up less space. Smaller files are easier to share via email and cloud storage. We use these type of files on our website because our files are big and can take up a lot of space. We understand not everyone is used to working with this file type so in this post I will walk you through how to unzip a .ZIP file and how to also create your own!
How to open .zip files on Windows
Opening a .zip file on Windows is simple with the Extract All feature. When this happens the .zip file remains, and the contents are extracted in the same directory, or wherever you choose. You typically don’t need to keep .zip files once they’ve been extracted, so delete them to recover the storage space.
- Right-click the .zip folder and choose Extract All.
- Select the location where you want your extracted files to appear and click Extract. Extracting to the desktop make files easier to find but don’t store them here permanently.
- Your extracted files will now appear on your desktop or in whatever location you chose in step two.
Create .zip files on Windows
Creating a .zip file is a great way to condense one or more files or folders into a single one. The compressed .zip file is useful for email or sending multiple files in one package.
- Right-click the file/folder, choose Send to and then Compressed (zipped) folder.
- Locate your new .zip file in the same location as the original file or folder.
How to open .zip files on macOS
Opening .zip files on a Mac couldn’t be easier: just double-click the .zip file and the uncompressed contents will appear next to it. If you do this in a Finder window and don’t immediately see the contents, try organizing by Name or Date Modified. The .zip versions are no longer needed once uncompressed and can be deleted to recover storage space.
- Double click the .zip folder.
- Locate the new contents in the same location as the .zip folder.
Create .zip files on macOS
Creating a .zip file is a great way to condense one or more files or folders into a single one. The compressed .zip file is useful for email or sending multiple files in one package.
- Right-click the file or folder and choose Compress.
- Locate your new .zip file in the same location as the original file or folder.